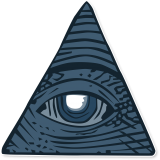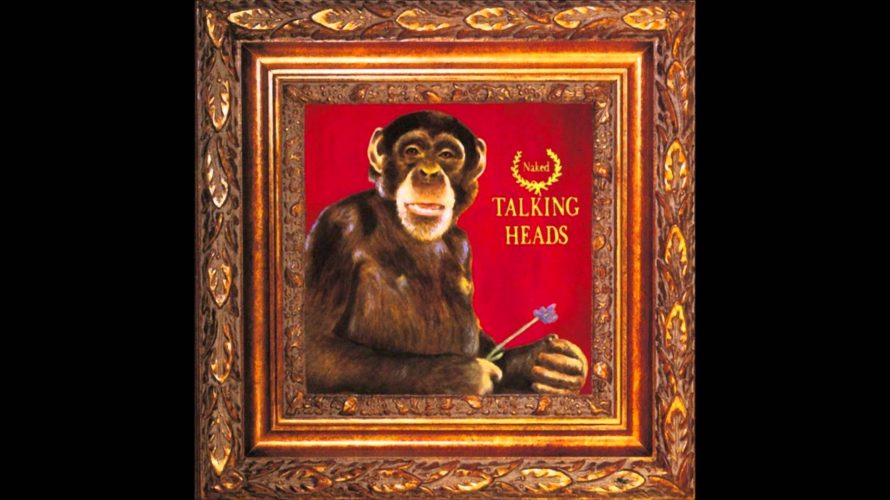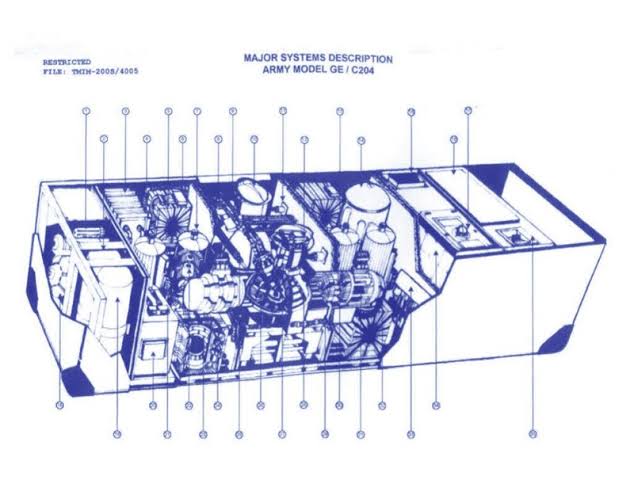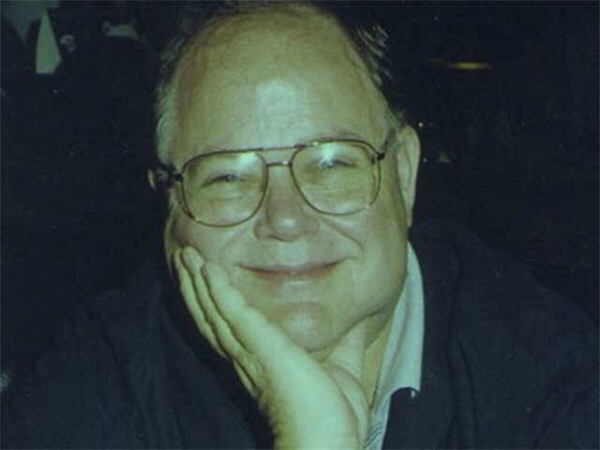Studio One をMacBook Proで最強に使いやすくするカスタマイズ方法 (Karabiner-Elements編)
- 2021.04.14 最終更新日
- 2021.04.15
- 社会・政治
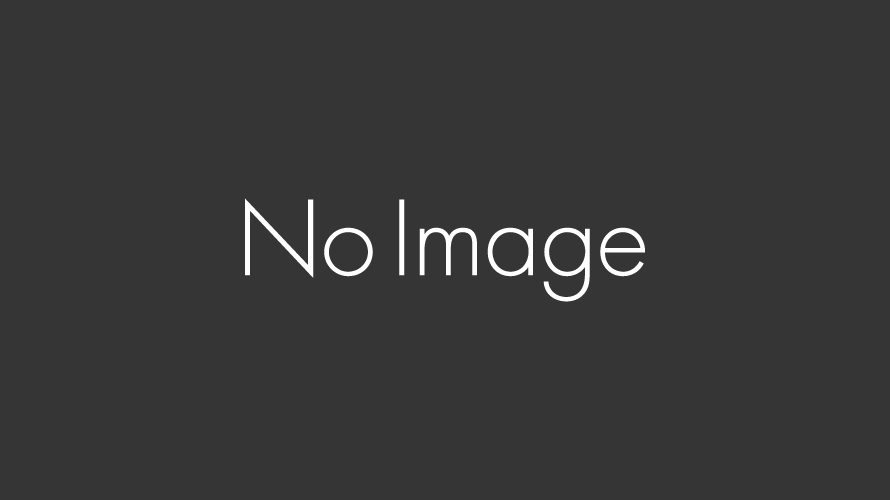
ども〜お久しぶりです。タマオです。
ここのとこブログを全く書かず余った時間はDTMばっかりやってました。
これだけ集中出来た理由はDAW(デジタル作曲ソフト)のStudio Oneが使いやすいおかげかもしれません。
DAWと言ってもいろいろ種類があるんですけども、StudioOneはホント直感的に操作が出来てイメージを形(音)にしやすく使いやすい。
そんなStudioOneを一歩踏み込んでカスタマイズする事で、手足の如く思い通りに、さらに使いやすくする事が出来ます!
今回はその簡単なカスタマイズ方法をご紹介したいと思います。
さらに自分で設定するのは面倒or難しい…という方のために読み込ますだけでOKな設定ファイルもダウンロードできます。
MacBook Proで使いやすくする方法で解説しますが、据え置き型のMacやWindows でも応用できると思います。
使いやすくする技その①
Karabiner-Elementsで日本語特殊キーを活用!!
JIS配列のキーボードを使っていると、macだと英数キー・かなキー
、Windowsだと変換キーや無変換キーなどが、キーボードの1番手前の特等席のような場所にあります。
正直これらの日本語用のキーってDAWで曲を作っているときはそんなに使いませんよね。曲を保存する時、日本語で名前を付けたり、トラックに楽器名を入力をする時くらい、こだわらなければローマ字でも用は足せます。
使用頻度が低いキーがこんな特等席にあるのは勿体無いです!特にキーが少ないノート型ならなおさら。
これらのキーに使用頻度が高い、再生停止やプラグインウィンドウの表示・非表示、ミキサー画面や編集画面の呼び出しを割り当てるとびっくりするくらい使いやすくなります。
MacではKarabiner-Elementsというソフトをインストールする事でキー配列を自由にカスタマイズできます。
Windows 10の場合はこちらのページで紹介されているkeymapというソフトがいいかもしれません(未検証)
Karabiner-Elementsのダウンロードやインストール方法はこちらからどうぞ
インストールしたら、こちらのファイルをダウンロードして下さい。
zip形式ですので、右クリック等で解凍してください。
次にKarabiner-Elementsの設定画面を開きます。上のメニューバーにある四角いボタンのようなアイコンからPreference…を開くのが簡単です。
でウィンドウの上部に並んでる項目からMiscを選択して右下のOpen config folderを開いてください。
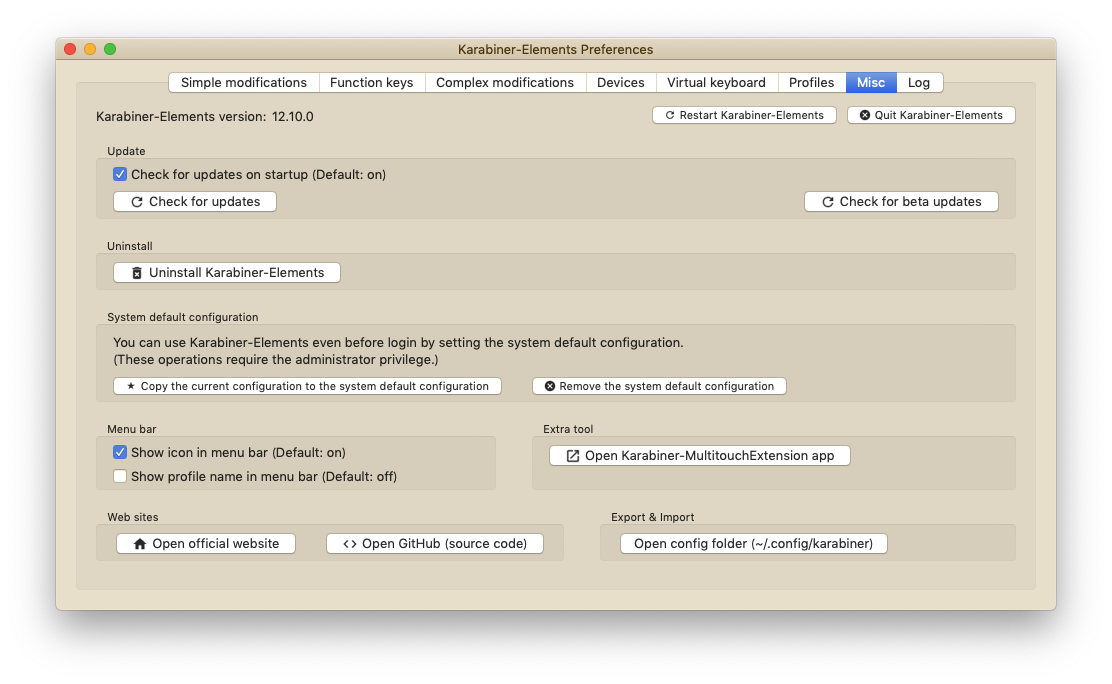
そして開いてるFinderウィンドウから karabiner ▸ assets ▸ complex_modifications とフォルダを展開し、complex_modificationsフォルダの中にダウンロードしたZIPファイルの中の1606829382.jsonを入れてください。
次にKarabiner-Elementsの↓の項目からAdd ruleを選択し、かなと英数とFnキー変更という項目を有効にすればOK
これでStudio One を使っている時だけ、かなと英数とFnキーがそれぞれ……
英数キーが再生/停止
かなキーがプラグインウィンドウの表示/非表示
Fnキーがミキサーウィンドウ/アレンジウィンドウ呼び出し
として使えるようになり作業効率が200%以上アップします!
ちょっと初めの設定は面倒ですが、その労力はすぐに取り返せます。
ちなみに使えなくなってしまった、英数キーとかなキーの機能ですがSHIFTキーを押しながらキーを押す事で通常通り英数キー、かなキーとして機能します。
-
前の記事

満州事変から終戦後までを徹底的に調べたくなる理由 2021.03.27
-
次の記事

サーバーダウンしてました〜 m(_ _)m 2021.04.15