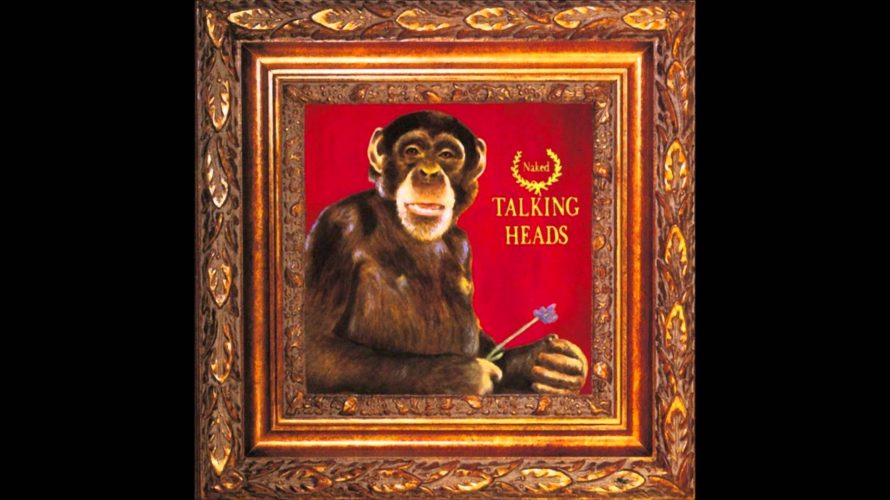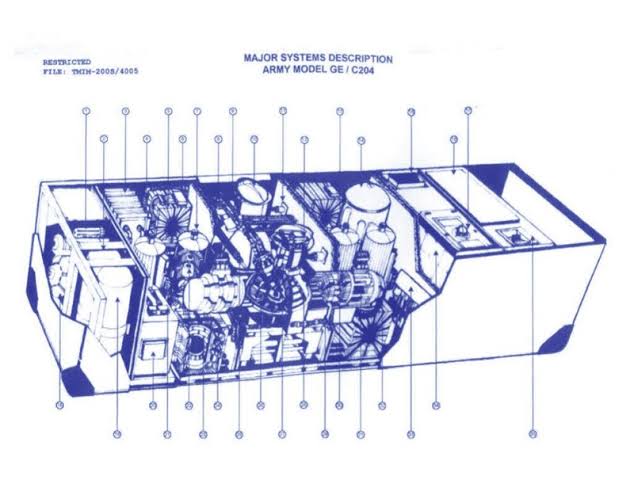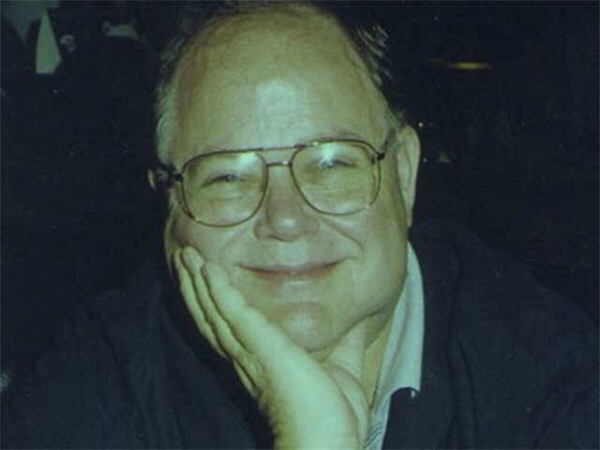(コアサーバー)ワードプレスのサイトを新しいドメインに移転する時の手順
- 2019.04.11
- IT・テクノロジー
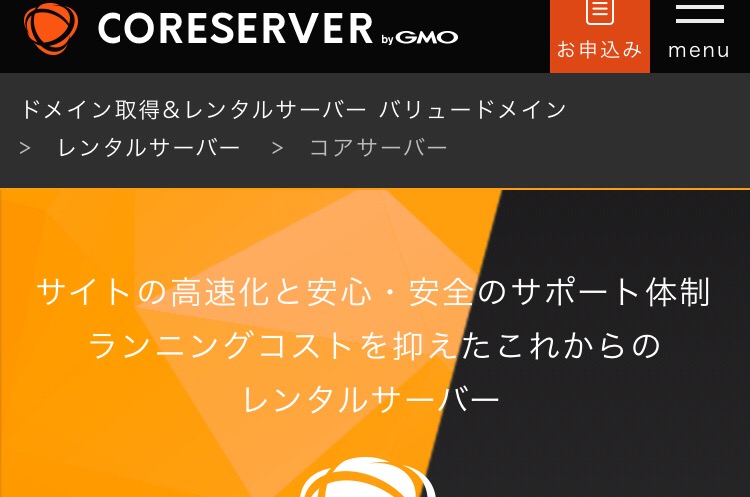
どうもタマオです。
このリーズスペースのサイトは諸事情により、サーバーはそのままで、ドメイン名(urlアドレス)のみ引越ししました。
そして晴れて.comサイトとなりました!
ネットの色々なサイトを参考させて頂きつつ、なんとか無事引越し成功。
その際イロイロつまずいた点やネットに全く情報が載ってない点があったので、ネットへのお礼も兼ねて忘備録を残します。
バリュードメインで新しくドメインを取得し、コアサーバーから同じコアサーバーのサーバーにワードプレスのサイトを移転する形です。
出先で、iPhoneで出来る所まで進めようと始めたところ、iPhoneのみで完了しちゃいました。PCでも手順は同じです。
流れは…
①ドメイン名取得サイトで新しいドメイン名を取得。
コアサーバーを使ってる関係上、設定の楽なバリュードメインを使いました。
ドメインの設定が少し大変ですが、
ドメインサイトのマニュアルを見ればそこまで難しくありません。今回は使うサーバーにコアサーバーを指定します。
注意点としては、ドメインの更新料もきちんと確認する事。.xyzとか変わったドメインは取るとき安くても更新料が高かったり年ごとの更新料の値動きが激しいです。
その点.comは安いし値動きも少ないので安心出来ます。さらにグーグルからの評価も高いらしいので、狙ったドメインが空いてるならば、.comがオススメです。
②新らしい空のワードプレスサイトを新しいドメイン名でコアサーバー内に立ち上げます。
このサイトを参考にして立ち上げます。
コアサーバーだとワードプレスサイトの立ち上げも比較的楽です。プラス無料でSSL証明も対応してるので、これも導入しましょう。簡単にできますし、今の時代https://〜のSSLでサイトを暗号化しないとグーグルからシカトされてしまいます。
空のワードプレスのサイトができたら、今まで使ってたテーマやプラグインをダウンロードしておきましょう。
③旧サイトのワードプレスからデーターをエクスポートし、新サイトの空のワードプレスにインポート。
この方法はスマホだけでも出来るよう、このサイトを参照しました。
PCだとftpソフトを使ってフォルダごとコピーする方法もありますが、ややこしい点もありますので、初心者は多少手間でも上記のサイトを参考にしてワードプレスからエクスポートしたほうが失敗は少ないでしょう。
ただし現在この方法だと画像ファイルが自動でエクスポートされないので、オリジナルの画像ファイルが入ってるフォルダを手動でサーバーの目的のフォルダにコピーする必要があります。
これはスマホだとコアサーバーのnet2ftpファイルマネージャーというのをつかいます。
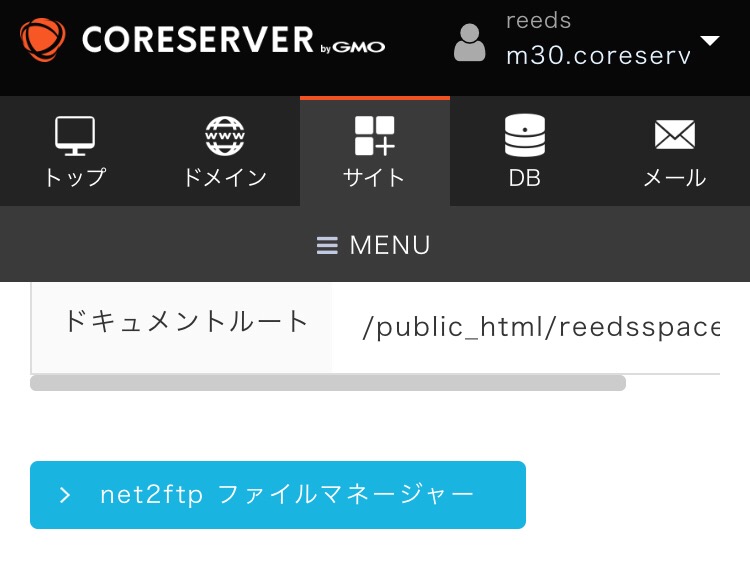
サイト欄の中にある青いボタンから入れます。
wp-contentのフォルダの中にあるuploadsのフォルダにチェックマークをつけ、
(場所はroot /public_html /(旧サイトのドメイン名) /wp-content /)
コピーのボタンを押します。
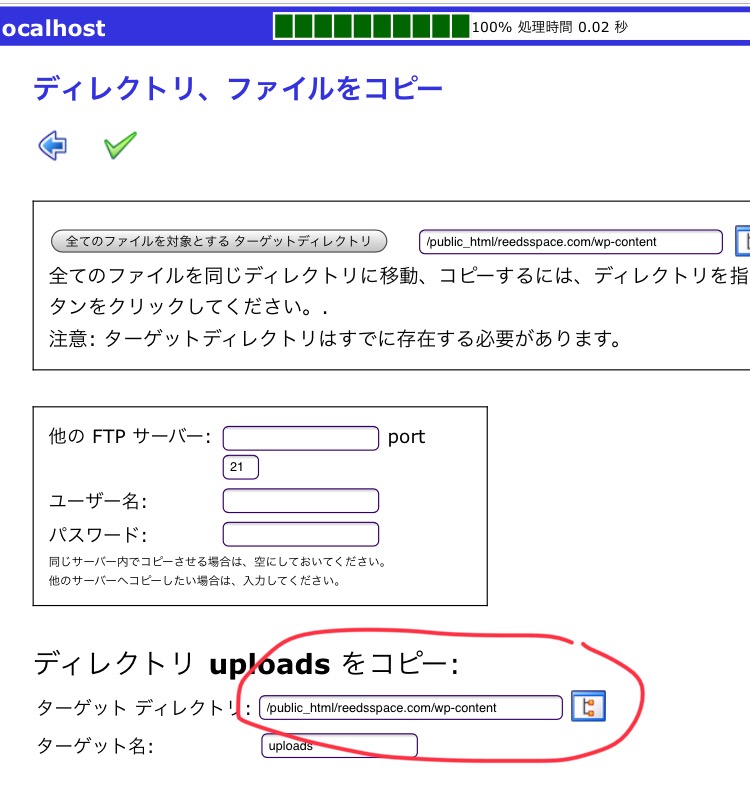
するとこんな画面が出るので、赤丸の中を
root /public_html /(新サイトのドメイン名) /wp-content /
と記入して上の方の緑色チェックマークを押します。
これで旧サイトの画像ファイルは全て新しいサイトにコピーされました。
またワードプレスが5.1に進化したため、インポートした時の動作も違ってました。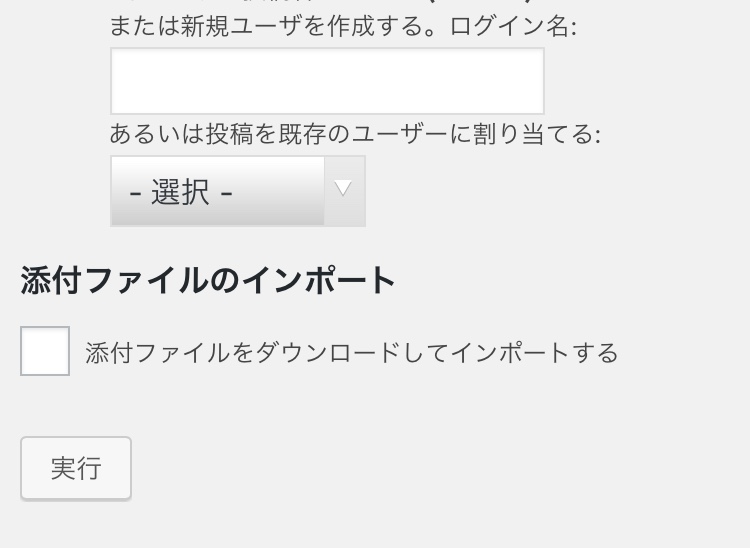
添付ファイルのインポートの所にチェックを入れないと、画像ファイルがリンクされません。
忘れがちなので要注意です。
ちょっと長くなりそうなので、次のページに続きます。
ちなみに次のページの流れは、、
④自動で新アドレスにリンクされるよう、元のサイトに301リダイレクトを設定。
ここで少しハマりました。コアサーバーが特殊で通常のコマンドでは動作しないのです。
次のページに解決方法を載せておきます。
⑤グーグルからのサイト評価を落とさない為に、Google Search Consoleに、サイト移転の知らせを提出。
ここでも多いにハマりました。次のページに解決方法を載せておきます。
⑥ワードプレスの細かい設定やプラグインを入れ直してもとの状態を再現し終了。
ただしプラグインによっては元の状態に戻らないものもあるので、コアサーバーのphpMyAdminから個々のプラグインのデータを取り込む必要があります。これも次で説明します。
という流れです。
リーズスペースっぽくない記事になってしまいまして申し訳ありません〜。まだまだ続きます。
-
前の記事

陰謀論ってやつを考えてみる! 2019.03.31
-
次の記事

コアサーバーで301リダイレクトを設定する方法 2019.04.11